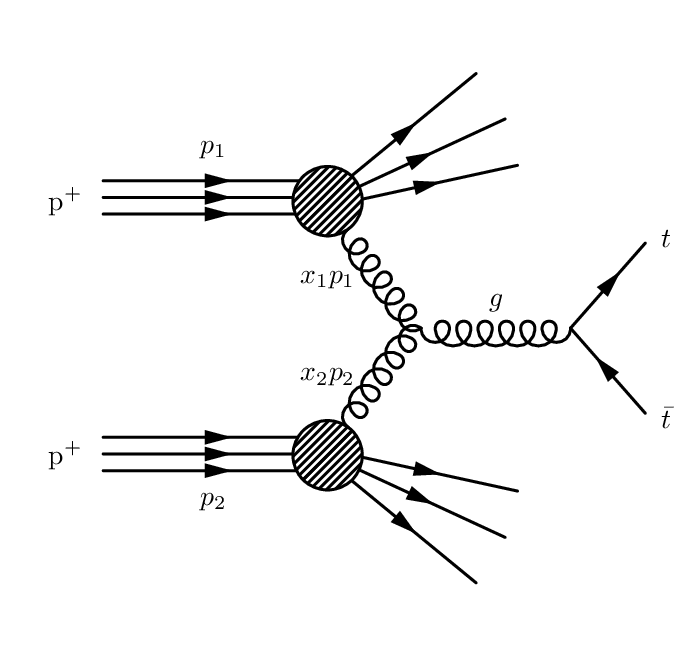ROOT on your Laptop¶
ROOT is the main piece of software used by high energy experimentalists. It’s been this way for the last two decades. You’ll find use of ROOT in the majority of ATLAS software. Luckily, ROOT can be used independent of ATLAS software on any Linux or macOS machine. If you do not have to use ATLAS software (that is, you have datasets that are in a pure ROOT format without any ties to the ATLAS data format), just running ROOT on a laptop is the fastest way to develop code for analyzing ROOT data (commonly called “ROOT ntuples”).
Installing Anaconda¶
The fastest way to get up and running with ROOT is to install it via
the conda package manager. To
use the conda package manager we need to install the Anaconda
Distribution. The
instructions below will guide you through installing the conda
package manager with the Miniconda distribution. This is a lighter
weight installation (the full Anaconda distribution can always be
installed later).
ROOT can be installed in a number of ways. One of the benefits of installing it via Anaconda is we get a pre-built binary (we do not have to compile ROOT from scratch ourselves), and our ROOT installation will be out-of-the-box compatible with a Python distribution (we can use the native C++ ROOT libraries and interpreter or we can use the python bindings). And “for free” we get the incredibly useful scientific python stack provided by Anaconda. The main purpose of Anaconda is to provide the scientific python ecosystem.
If you’re on a Linux machine download the latest installer script via
curl:
$ curl -O https://repo.anaconda.com/miniconda/Miniconda3-latest-Linux-x86_64.sh
If you’re on a Mac we’ll grab the installer for macOS:
$ curl -O https://repo.anaconda.com/miniconda/Miniconda3-latest-MacOSX-x86_64.sh
Once we have the installer script let’s prepare an isolated
environment where we can install the Anaconda distribution. A clean
place can be in ~/Software/Python; let’s make the directory and
run the installer script:
$ mkdir -p ~/Software/Python
$ bash Miniconda3-latest*.sh -b -p ~/Software/Python/anaconda3
The flag -b tells t he installer script to run in batch mode
(the default is interactive, where it will ask you to accept the
license agreement and ask for an installation location). The -p
option is how we define the installation prefix, which is the
directory where we want to install Miniconda.
Note
You don’t have to use -b and -p. If you don’t, you’ll be
prompted to agree with the their license agreement. Press enter,
then you can press q then type yes and press enter again to
agree. Now it asks where you’d like to install Anaconda; by default
it wants to install it to ~/anaconda3 (in your home directory),
but we’ll give it our already created (better organized) directory
location. Let’s tell it ~/Software/Python3/anaconda3; at the
prompt give that path and press enter. After the installation
process is done it will ask if you’d like to run conda init to
modify your shell init script. The default option should be no,
this is the cleanest thing to do (to prevent the conda
installation from clashing with other applications).
Let’s create an alias in your shell’s init script to make it wasy to
spin on conda. Add the following line to your ~/.bashrc file
or ~/.zshrc file (this assumes you use bash or zsh as your
default shell, which is the default shell for almost all Linux
distributions, if you’re not using bash or zsh, I expect you
know what you’re doing):
alias setupConda='eval "$(~/Software/Python/anaconda3/bin/conda shell.bash hook)"'
Now when you open a fresh shell (like a new terminal), you can enter
setupConda and you should see (base) prepend the prompt
now. This means you are in the base (default) Anaconda
environment. In the next section we’ll talk about creating a new
environment for a particular purpose.
Creating a Conda Environment¶
Let’s spin up a fresh shell (terminal) and use our new alias, and look
at the conda help menu.
$ setupConda
(base) $ conda --help
You’ll see a whole lot of options that steer the conda package
manager. We’re going to use the create option to create a new
environment. You can read all about conda environments here. We’re
going to focus on setting up a new one with ROOT.
Note
The installer can get a bit stale (they update it a few times a
year). To make sure everything is up to date we can run conda
update -n base --all to update the base installation.
Here we’ll mention the conda-forge channel. The conda
package manager has the ability to access different channels for
installing various packages. The default channel is run by the
Anaconda Inc. company and it has many of the most popular scientific
python packages. The conda-forge channel is a community organized
and supported set of packages, and ROOT is one of them. You can read
more about it at conda-forge.org.
(base) $ conda create -n root6 python=3.7 root -c conda-forge
Proceed by entering y. Let’s disect this a bit:
-n root6gives the nameroot6to the new envionrment we’re creating.python=3.7is tellingcondathat we want the environment to use version 3.7 of Python. Checkout thecondadocumentation to see which versions of Python you can choose from (3.7 quite recent and all major Python packages support it).rootis saying while creating the environment also install therootpackage.-c conda-forgeis telling thecondapackage manager to use theconda-forgechannel.
Now it’ll take some time for all of the necessary dependencies to be installed. Once it’s done it’ll tell you how to activate the environment.
(base) $ conda activate root6
Now if we want to spin up our new environment from a fresh shell, we just have to enter
$ setupConda
(base) $ conda activate root6
And we’re set to go. Now you have a full-featured ROOT installation at our fingertips that you can play with:
(root6) $ root
root [0] int x = 5;
root [1] cout << x << endl;
5
root [2] cout << x * 3 << endl;
15
root [3] .q
(root6) $ exit
At this point we point you to the ROOT documentation for more.
Extending your Conda Environment¶
Conda environments are good places to isolate installed software for
specific purposes. We’ve obviously set one up for when we want to use
ROOT. If you find yourself needing another piece of software to tackle
a problem, we can use conda or pip to install more
packages. Since we installed ROOT from the conda-forge channel,
it’s probably a good idea to start there. With your root6
environment activated we can install more packages like so:
(root6) $ conda install <package> -c conda-forge
We can search for available packages on the command line like so:
(root6) $ conda search <package> -c conda-forge
Or you can search https://anaconda.org/.
A very useful package for analyzing data stored in ROOT files with the scientific python stack is uproot. We can install it like so:
(root6) $ conda install uproot -c conda-forge
The uproot python package is great because it allows us to turn
ntuples in ROOT files into numpy arrays in one line, check out
their documentation.